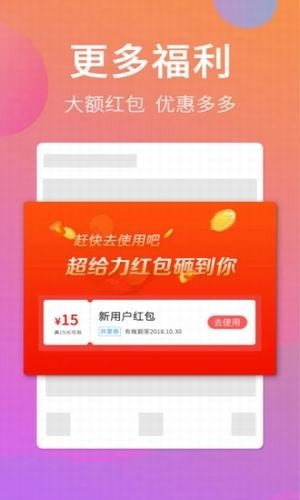photoshop教你黄铜小图标
2019-06-18 11:01:30 作者:佚名
photoshop教你黄铜小图标
攻略对象
- 电脑一台
- Photoshop软件
步骤分解
- 1
新建文件,给背景填充你喜欢的颜色
- 2
选择椭圆形状工具,拉出一个正圆,添加图层样式——渐变叠加


- 3
选择多边形工具,拉出一个六星形,去掉描边,设置填充
- 4
给星星分几个面,填充深色,选择钢笔工具,单独勾勒每个面,填充深色,全部建立剪切蒙版

- 5
选择椭圆形状工具,在星星的正中画一个圆形,去掉描边,设置填充

- 6
选中图层圆,CTRL+J复制一个,等比例缩小,添加图层样式——渐变叠加

- 7
选中最上面的有圆,CTRL+J复制一个,等比例缩小,去掉图层样式,修改填充
- 8
选择多边形状工具,添加一个八边形
- 9
选中八边形形状图层,添加图层样式——斜面和浮雕、投影

- 10
选择钢笔工具,添加挂带,就画三个不同颜色的三角形,给叠在一起就行了
- 11
最后添加长投影,得到最后效果
- 12
最后保存导出
END
相关文章
-
魔兽世界怀旧服黄铜钥匙怎么获得-魔兽世界怀旧服黄铜钥匙获得方法
147 02019-11-01 -
黄铜之城
0 02019-09-07 -
黄铜之城中文版
0 02019-09-06 -
子弹普遍用黄铜制造,为啥中国是用钢铁?不得不说确实高明
18 02019-09-06 -
LCK选手的8条冷知识 他曾是黄铜五!
2 02019-04-02 -
TheShy也成黄铜上单?韩服新号定位黄铜三
5 02019-01-14 -
TheShy也成黄铜上单?新号定位黄铜三
3 02019-01-14 -
TheShy也是黄铜上单?韩服Rank七胜一负,定位黄铜三!
1 02019-01-14 -
TheShy竟也成为黄铜上单?韩服新号7胜1负定位黄铜3
4 02019-01-14 -
《第五人格》疯眼黄铜皮肤获得方法介绍
11 02019-01-03 -
黄铜mlxg惨遭黑科技打野制裁 香锅: 这个英雄确实把我脸都打肿了
8 02019-01-01 -
《生化奇兵》开发者新作《黄铜之城》IGN 4分:只有抖M才会坚持玩
1 02018-10-15 -
高手在黄铜!LOL国服惊现最高KDA!
6 02018-10-05 -
LOL黄铜五是什么样的体验 网友评论亮点不断
5 02018-09-30 -
设计师:平衡的改动会考虑黄铜玩家的情况
2 02018-09-25 -
设计师:平衡改动会考虑黄铜玩家情况
2 02018-09-24 -
《黄铜之城》v1.2.0升级档+未加密补丁
10 02018-09-16 -
让你欲哭无泪的精彩操作- 欢乐黄铜
0 02018-09-13 -
【LOL黄铜五】越玩越差的中单……
0 02018-09-13 -
黄铜中的王者 & 这位男孩是青铜Rank第一名
3 02018-09-13 -
LOL:黄铜组的选手到底有多可怕?看了这些就全明白了
0 02018-09-12 -
黄铜也有黄铜的尊严
4 02018-09-12 -
王者还是黄铜?
0 02018-09-11 -
英雄联盟 黄铜6盲僧预判视频
0 02018-09-11 -
黄铜愣头青adc能否能被辅助救赎
2 02018-09-11 -
黄铜也有梦的,英雄联盟+第一期心血大作+期号
2 02018-09-11 -
这就是你还停留在英勇黄铜的原因
0 02018-09-11 -
撸啊撸学霸52期:这就是你还停留在英勇黄铜的原因。
0 02018-09-11 -
【英勇黄铜V】三百个魄罗赏银兑换紫门竟然开出
0 02018-09-10 -
超冒险小镇物语黄铜有哪些获取途径 新手黄铜获得方法
10 02018-09-10 -
攻击力1000+的英勇黄铜亚索被彻底玩坏了
6 02018-09-09 -
黄铜之城,左手一只鞭,右手一只剑
3 02018-09-07 -
UP假装黄金实则黄铜来solo王者(灵活组排)
0 02018-09-06 -
英雄联盟:黄铜排位,小炮1v4,实力5杀
0 02018-08-27 -
【英雄联盟】你们黄金大神所言极是 黄铜菜狗不敢说话
2 02018-08-26 -
第一人称冒险游戏《黄铜之城》宣传片发布:5月4日上市
2 02018-08-25 -
当你打了很多局黄铜然后去钻石局玩辅助是什么感觉?
0 02018-08-25 -
我的黄铜5回归日记第二弹——英雄联盟——没有adc的我弱小无助,一级"交"治疗,钩中个假亚索???
0 02018-08-24 -
黄铜局是多么的美妙
0 02018-08-24 -
英雄联盟青英勇黄铜级位一高还是英勇黄铜级位五级高
6 02018-08-23 -
英雄联盟黄铜5还会掉级吗?
11 02018-08-21 -
英雄联盟是黄铜1高还是黄铜3高
0 02018-08-21 -
英雄联盟黄铜如何爬坑?
3 02018-08-20 -
排位系统又出问题? 玩家定位赛9胜1负, 定到黄铜二崩溃
10 02018-08-14 -
【Solo】lol今天跟同学打赌solo单杀一个一百块。他黄金分段的,我黄铜5...
3 02018-07-31 -
英雄联盟排位黄铜进段白银输几把会掉黄铜,黄铜后在打用不用...
2 02018-07-26 -
NBA 2003黄铜一代之前老兵们,你觉得他们还能打多久?
5 02018-07-25 -
LOL一玩家6000场游戏黄铜2 只因女孩对他说: 你与众不同
4 02018-07-14 -
【黄铜彩六】年轻的中医青睐歼星炮
3 02018-07-01 -
黄铜之城:让我们来看看这波游戏操作
0 02018-06-30
234游戏网站地图
子站导航 |
|||