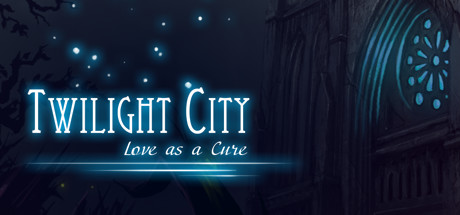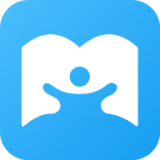win7重装系统教程如何重装w1n7系统
2021-04-15 09:01:22 作者:网络转载

如何重装w1n7系统
1,准备一个超大的U盘或者移动硬盘,制作一个pe启动盘

2,首先制作好pe启动盘,然后把下载的win7系统iso镜像直接复制到U盘pe中

3,在电脑上插入微pe工具箱,重启过程中不停按F12或F11或Esc等启动快捷键调出启动菜单,选择识别到的U盘选项,一般是带有USB的选项,或者是U盘的品牌名称,比如Toshiba、Sandisk或者Generic Flash Disk。如果同时出现两个U盘项,选择不带uefi的项,表示在legacy模式下安装,选择之后按回车键;
4,进入到pe系统,如果不需要全盘重新分区,直接执行第6步,如果打算重新分盘,双击桌面上的【分区工具DiskGenius】,右键HD0整个硬盘,选择【快速分区】;
5,默认是MBR分区表类型,设置分区数目、分区大小,卷标为【系统】的表示系统盘(C盘),建议60G以上,如果是固态硬盘,勾选【对齐分区到此扇区数的整数倍】,默认2048即可4k对齐,选择4096也可以,最后点击确定;
6,执行硬盘重新分区过程,等待一会儿即可,分区之后,如图所示,如果盘符错乱,右键选择更改驱动器路径,自行修改
7,完成分区之后,打开此电脑—微pe工具箱,右键点击win7系统iso镜像,选择【装载】,如果没有装载选项,则右键—打开方式—资源管理器打开
8,选择【还原分区】,GHO WIM ISO映像路径自动提取到gho文件,安装位置是通常是C盘,建议看仔细点,可能不是显示C盘,可以根据卷标或总大小来判断,最后点击确定;
9,操作完成后自动重启,重启时拔出U盘,进入这个界面,执行win7系统组件、驱动安装、系统配置和激活过程;
相关文章
-
如何使用u盘重装系统怎么使用u盘重装系统
0 02021-04-15 -
重装战姬初始号推荐 初始号安全吗
1 02021-04-14 -
win7怎么重装电脑系统如何重装win7系统
1 02021-04-13 -
笔记本如何重装系统如何重装笔记本系统
1 02021-04-13 -
360系统重装大师怎么重装系统
1 02021-04-13 -
重装战姬PVP配队攻略 PVP阵容推荐
6 02021-04-03 -
11.7云顶之弈更新公告:重装获得增强!
1 02021-04-01 -
实力不够装备来凑!《朗天原始传奇》教你如何重装出击!
2 02021-03-27 -
重装战姬:角色的大招动画都没了?回坑玩家很失望!
2 02021-03-23 -
《重装机兵XENO 重生2》定名为《重装机兵 狂野西部》
2 02021-03-14 -
《云顶之弈手游》11.5重装神射阵容攻略
3 02021-03-13 -
云顶之弈11.5重装奥拉夫使用攻略 11.5重装奥拉夫运营心得
3 02021-03-13 -
每日新游预告《罪恶:重装上阵》经典FPS游戏《SiN》重置版
2 02021-03-13 -
云顶之弈11.5版本重装拉夫阵容搭配攻略 11.5重装拉夫打法运营思路解析[多图]
3 02021-03-10 -
康筑家集成墙板,轻装修重装_用户
1 02021-03-09 -
云顶之弈11.5重装战神阵容怎么玩?11.5重装战神阵容攻略大全
9 02021-03-09 -
《云顶之弈》11.3版重装战神阵容思路解析
8 02021-02-21 -
使命召唤手游杰伦重装上阵怎么获得-使命召唤手游杰伦重装上阵获取方式_快吧手游
2 02021-02-15 -
原创重装上阵下载游戏怎么操作 高手游归纳最新重装上阵下载安装方法
5 02021-02-12 -
英雄联盟大司马:重装山海,坐等凉凉
7 02021-02-11 -
五五对决机甲大战,《重装上阵》全新版本开启
2 02021-02-07 -
使命召唤JAAAY重装上阵怎么获取-JAAAY重装上阵获取方法
3 02021-02-07 -
云顶之弈11.3重装秘射怎么玩?11.3重装秘射运营攻略
10 02021-02-06 -
《重装上阵》全新版本开启!五五对决机甲大战
1 02021-02-06 -
《重装上阵》全新版本即将开启
3 02021-02-06 -
《重装上阵》一周年庆盛大开启中!源石、模块免费送
4 02021-01-26 -
《云顶之弈》11.2版重装神猴阵容运营思路
7 02021-01-21 -
云顶之弈S4.5八重装猴子阵容搭配推荐
3 02021-01-19 -
云顶之弈S4.5八重装猴子阵容怎么搭配
27 02021-01-18 -
S11赛季冲分英雄盘点重装战士集体回归_蜘蛛
1 02021-01-08 -
原创S11赛季冲分英雄盘点重装战士集体回归
4 02021-01-08 -
重装机兵2玩法攻略_重装机兵2人物职业搭配
8 02021-01-06 -
重装机兵3地图解析_重装机兵3大破坏密码
5 02021-01-03 -
《重装战姬》新年祭限时登录活动上线
2 02020-12-31 -
《重装战姬》游戏测评:制作精良
4 02020-12-24 -
重装秘术狐狸阵容
3 02020-12-15 -
《lol云顶之弈》10.25森林重装小法阵容怎么玩 森林重装小法阵容图文教程
3 02020-12-15 -
lol云顶之弈10.25森林重装小法阵容怎么玩-lol云顶之弈10.25森林重装小法阵容玩法攻略
4 02020-12-13 -
《莱莎的炼金工房2》巨大重装兵BOSS怎么打 巨大重装兵BOSS打法技巧攻略
5 02020-12-10 -
云顶之弈手游重装战士阵容云顶之弈手游重装阵容
14 02020-12-07 -
lol云顶之弈10.246魔法师3森林2重装阵容怎么玩-lol云顶之弈10.246魔法师3森林2重装阵容玩法攻略
2 02020-11-30 -
原创重装上阵游戏下载地址分享 最新版重装上阵下载游戏指南
3 02020-11-29 -
原创下载重装上阵游戏五分钟搞定 重装上阵安卓下载地址最新版分享
4 02020-11-28 -
原创重装上阵下载 安卓版重装上阵下载游戏最新地址和方法
4 02020-11-26 -
双形态坦克重装出击新英雄芮尔技能解析_被动
2 02020-11-24 -
原创重装上阵怎么下载 官方最新重装上阵下载安装包地址分享
5 02020-11-24 -
双形态坦克重装出击新英雄芮尔技能解析
5 02020-11-24 -
《古墓丽影 重装上阵》首段宣传视频公开 2021年登陆手机平台
3 02020-11-24 -
免费手游《古墓丽影:重装上阵》公布 对战巨人、恐龙
3 02020-11-24 -
LOL新英雄芮尔技能分析:重装双形态坦克,堪称软辅最大的克星_玩家
2 02020-11-24
234游戏网站地图
子站导航 |
|||